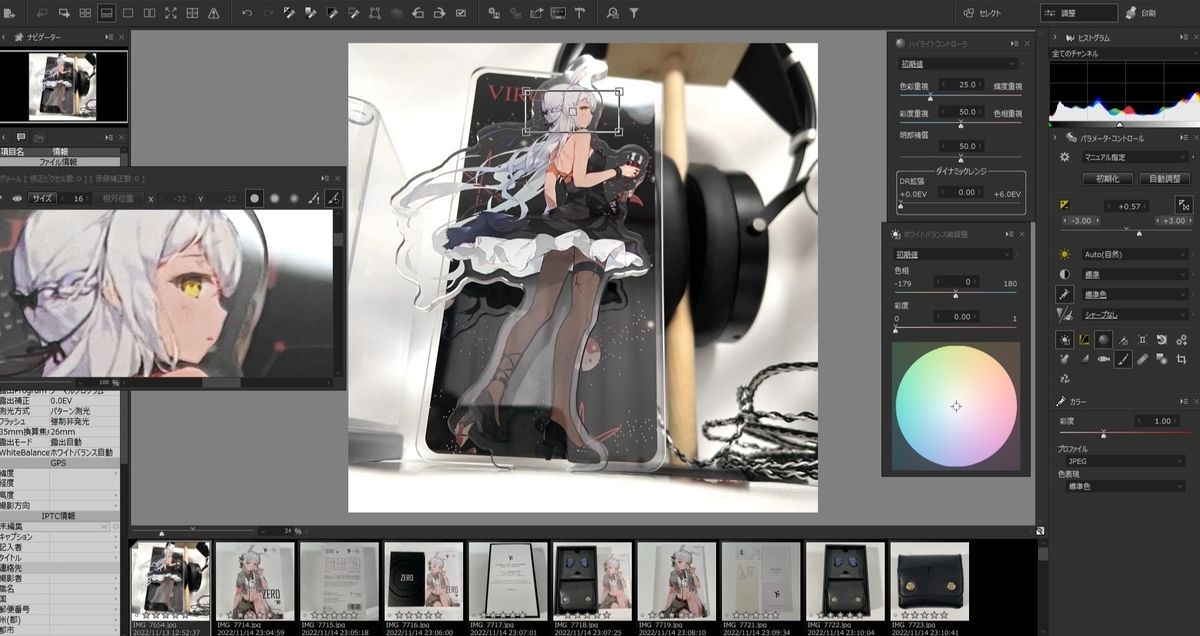
皆様はブログに載せる写真は補正や編集をしていますか?
少しでも綺麗な写真を見てもらいたい!
ブログを書いている人はそう思う人が多いと思います。
ですが、私は本格的な編集ソフトは使ったことはなく、知識もそこまであるわけではありません。
ただ、ブログに載せる写真が綺麗になればいいなと思い、どのようなソフトを使えばいいのか検索してみました。
しかし、調べてもあまりよく分かりませんでした。
そこで今回は検索で上位に出てくる画像・写真編集ソフトの中で、初心者が使いやすいソフトはどれかを、実際に使ってみてを素人目線で比較してみました。
初めに自分の環境や被写体、ソフトで何をしたいかを説明します。
スマホで撮影しています。
機種はiPhone12miniです。
デジカメは使用していません。
被写体はイヤホン、ヘッドホン等の音響機器とフィギュアがメインです。
いわゆる物撮りですね。

写真のようにライトを近づけて撮影はしませんが、この様に撮影しているとイメージしていただければと思います。
撮影した写真を手軽に自動補正、ゴミやホコリを除去できるかを重視します。
初心者にとって使い勝手が良いか、直感的に使えるかも重視します。
他にもたくさん機能があるとは思いますが、私はそれくらいしか使えません。
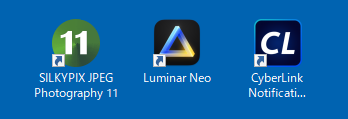
使用するソフトは3つです。
ファイル読み込み、自動補正、ゴミ除去、画像データ書き出しを順に行います。
- Luminar Neo by Skylum
- PhotoDirector14 by CyberLink
- SILKYPIX by 市川ソフトラボラトリー
- Lightroom by Adobe
- 画像比較
- 感想
Luminar Neo by Skylum

プランは割引があり月1315円、買い切りが21750円でした。
キャンペーン等で価格が変動するので必ずお確かめください。

ソフトを起動すると最初にカタログというタブを開きます。
このタブがライブラリでした。
画像の追加はファイルやフォルダをドラッグ&ドロップでも簡単に追加できます。
画像を選んでプリセットのタブを開きます。

写真にあったプリセットを選べば自動補正をしてくれます。

このプリセット名が抽象的で、英語を日本語に翻訳したままのようなネーミングです。
何を選べばいいか分からず戸惑いました。
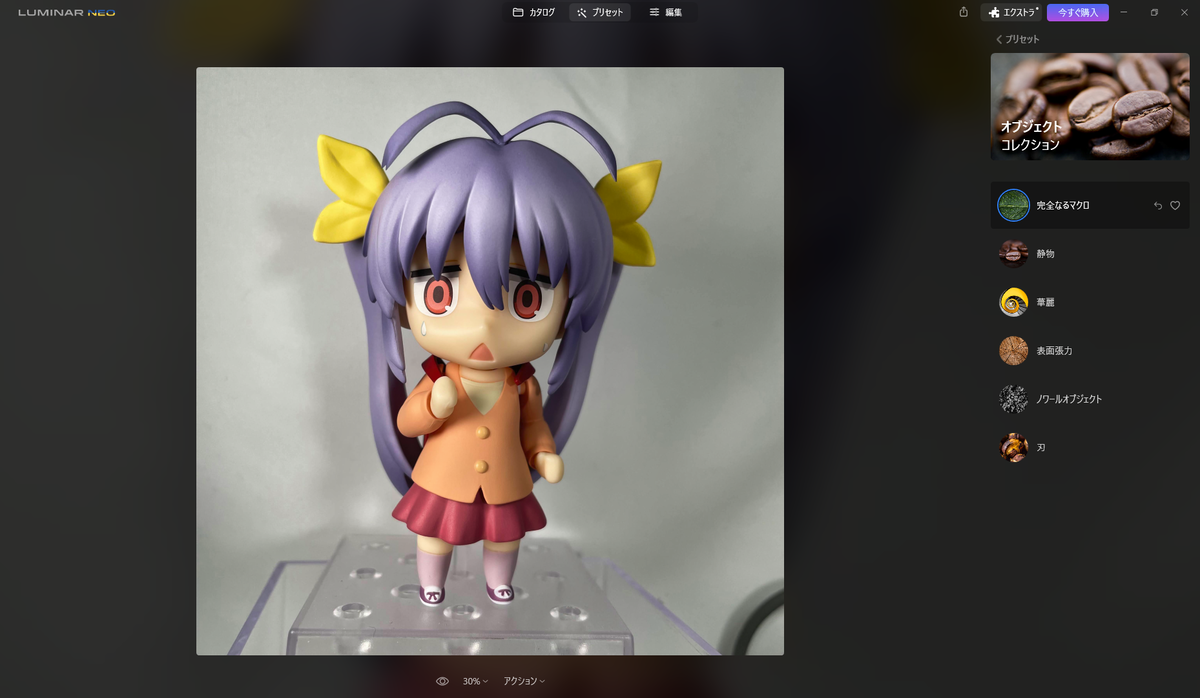
今回はオブジェクトコレクションの完全なるマクロを選びます。
これで自動調整が終わりました。
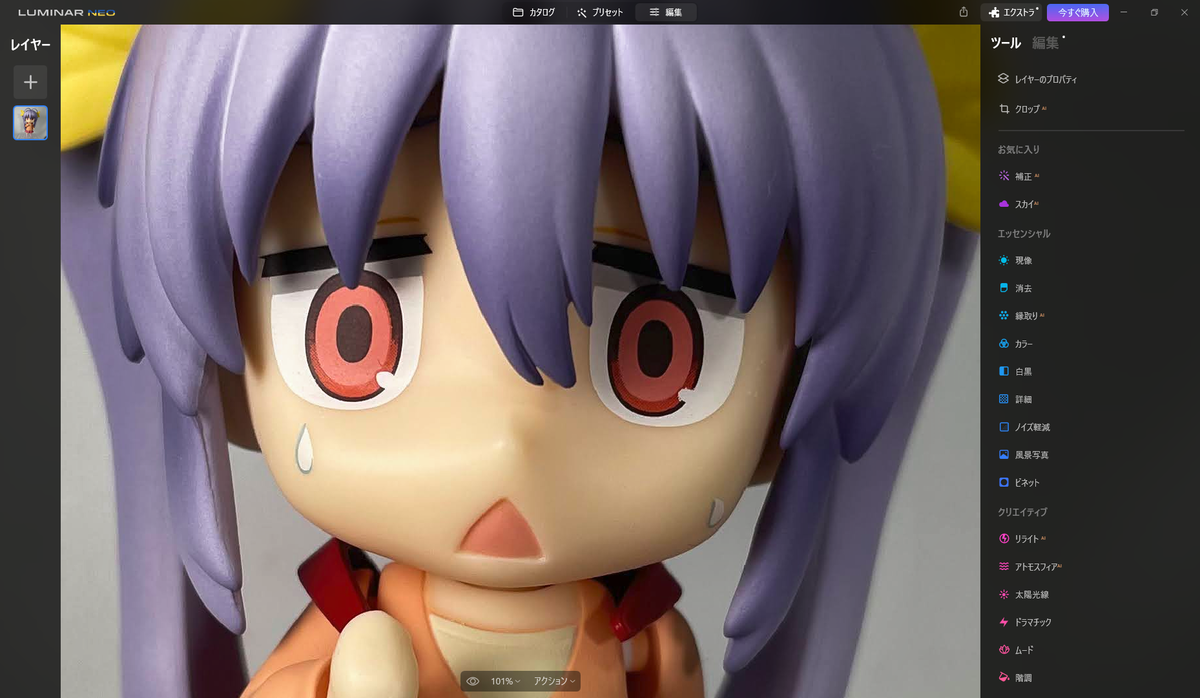
編集のタブで細かい作業ができるので消去を選びます。
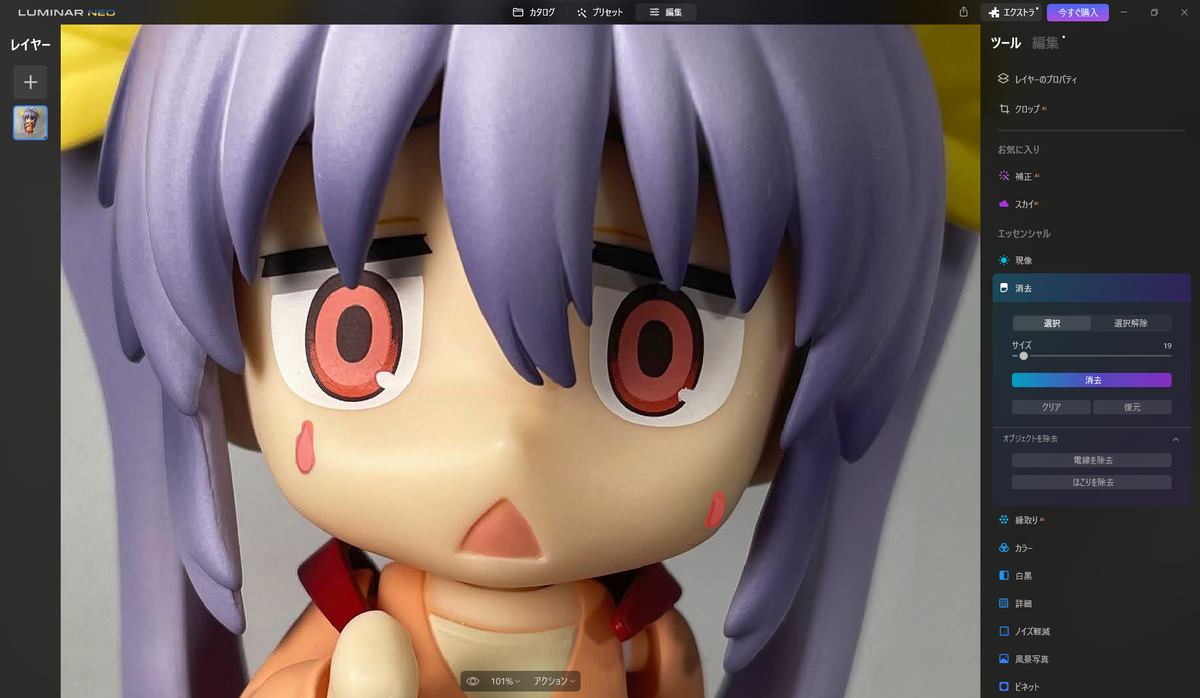
冷や汗を塗りつぶし消去をクリックします。
はみ出ると周辺が歪み、塗りつぶしはシビアです。
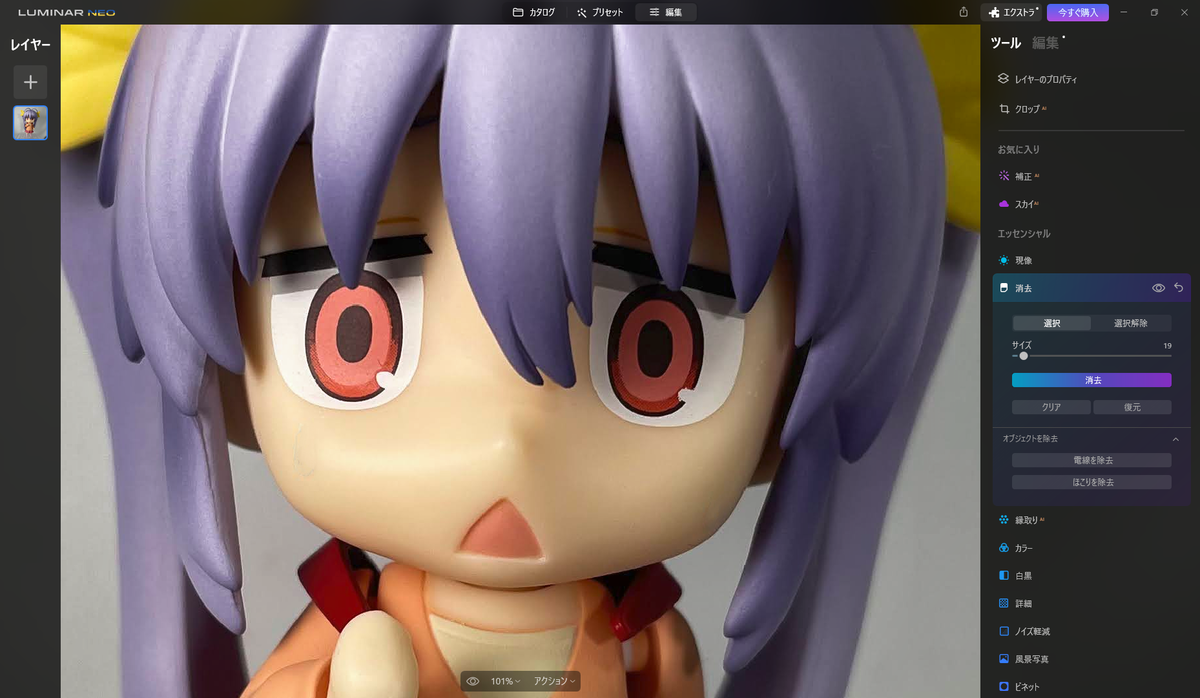
拡大すると薄っすら跡が残っています。
使い勝手が悪く性能に疑問が残ります。
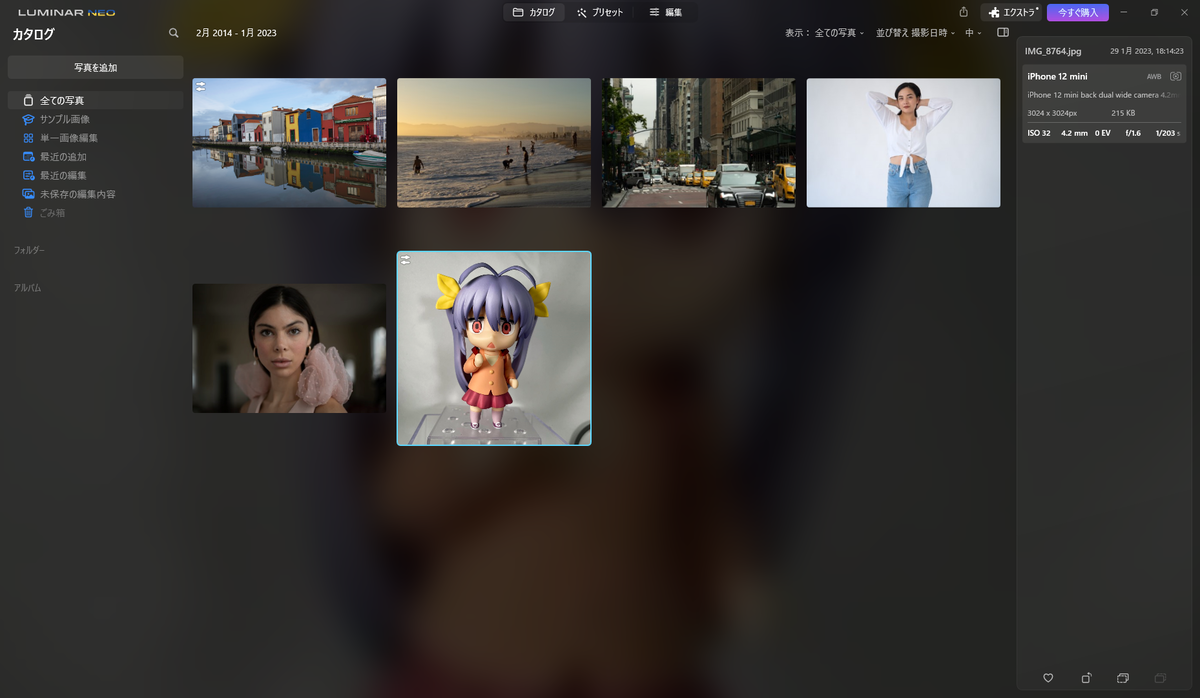
最後にカタログのタブでエクスポートを選び画像ファイルに書き出して終了です。
一連の過程終えましたが少し動作が重たいです。
機能は充実していそうでしたが、UIが分かりにくいです。
もちろん慣れがあると思いますが…
PhotoDirector14 by CyberLink

プランは月1800円、年4480円、買い切りは7300円でした。
キャンペーン等で価格が変動するので必ずお確かめください。
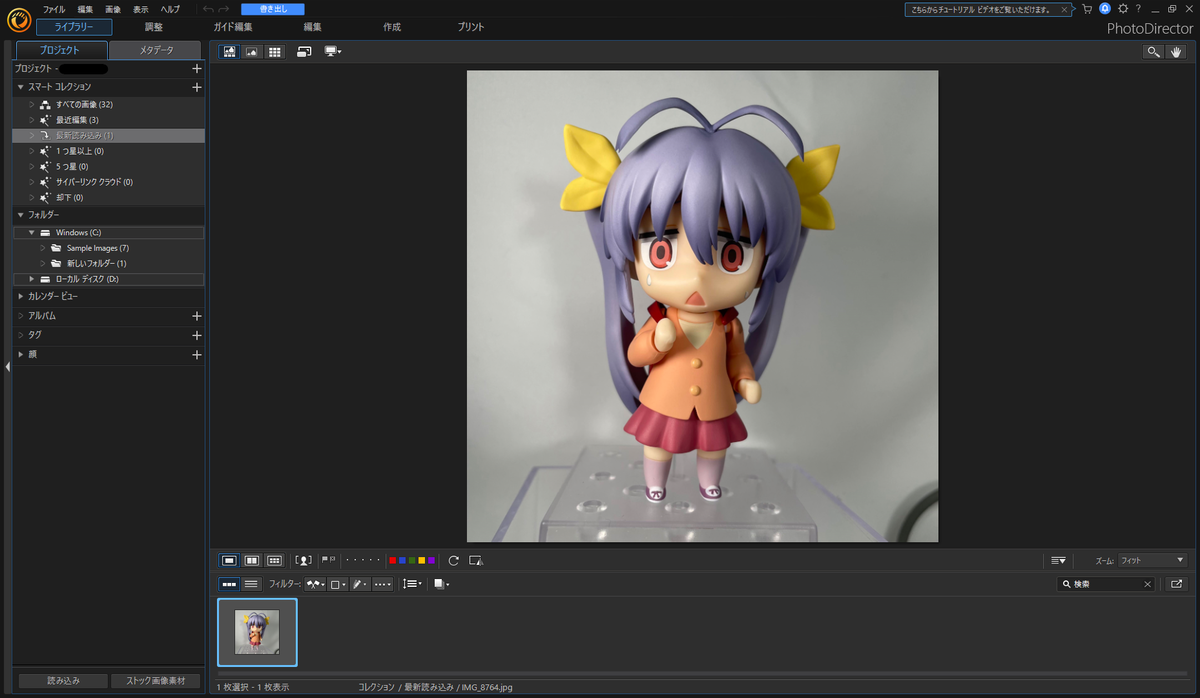
起動するとライブラリーのタブが開きます。
こちらもファイルやフォルダをドラッグ&ドロップで写真が追加できます。
次に調整のタブを開きます。

完全な自動調整はできなさそうです。
自動カラーエンハンスメント、CLUTで調整をして色調で微調整します。
自動で調整できないのは面倒くさいです。
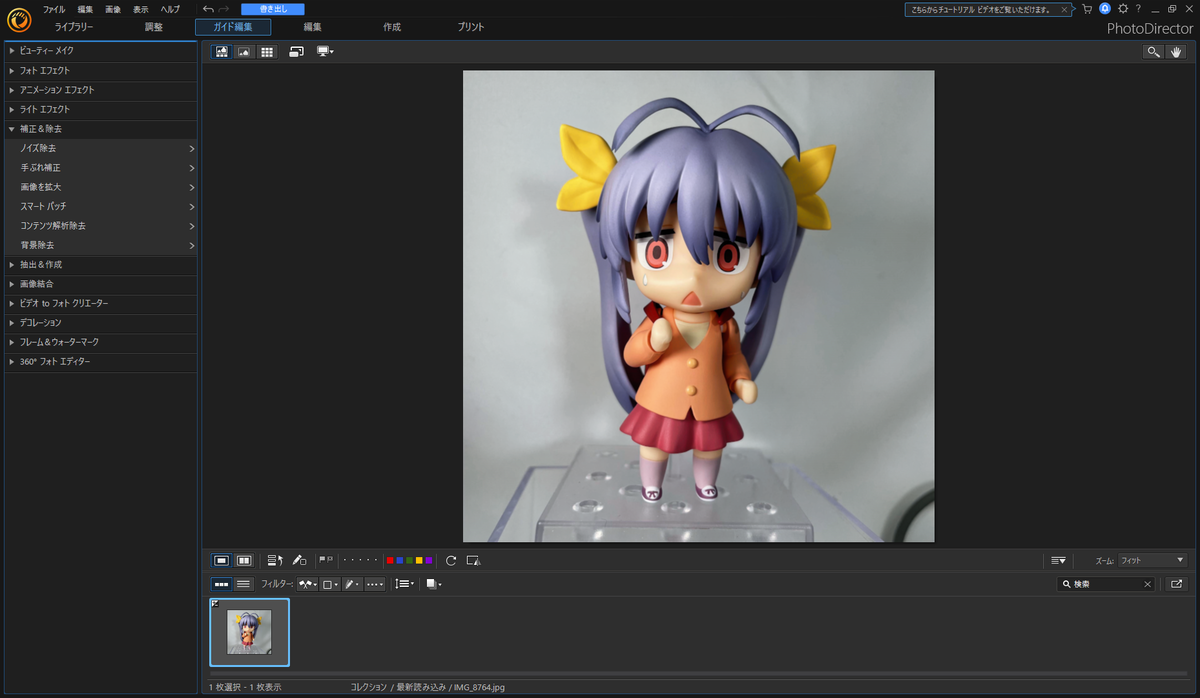
次にガイド編集のタブを開きます。
補正&除去からコンテンツ解析除去を選びます。
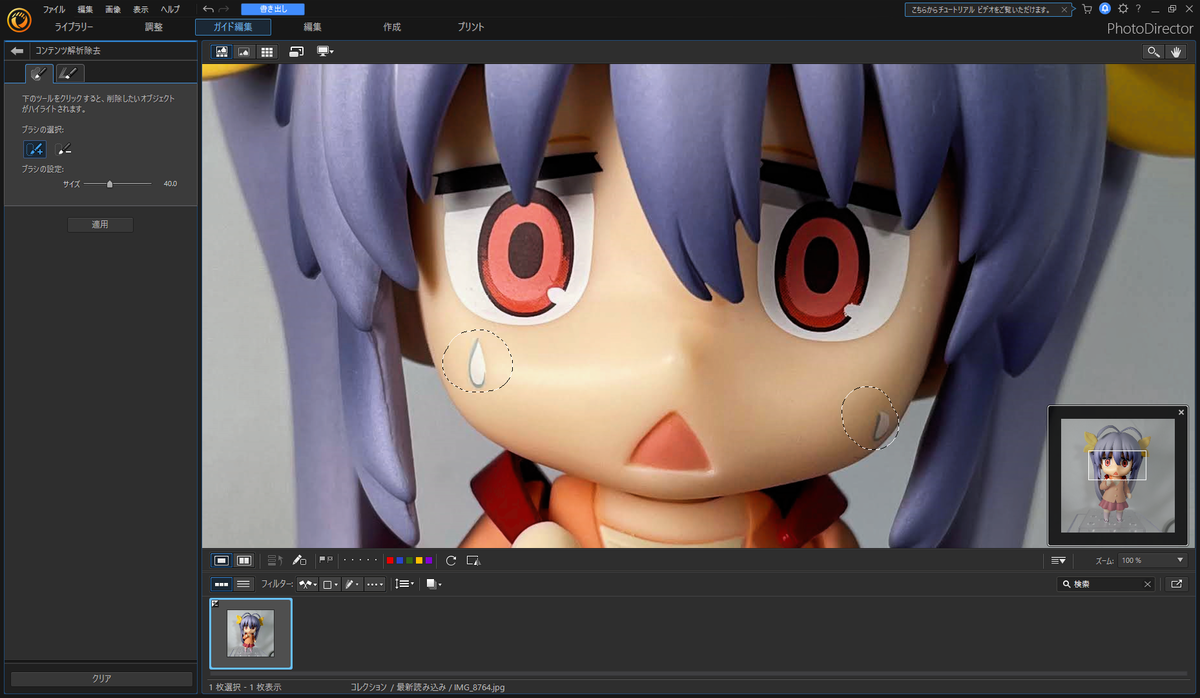
割りとアバウトに消したい部分を囲み、適用を押します。
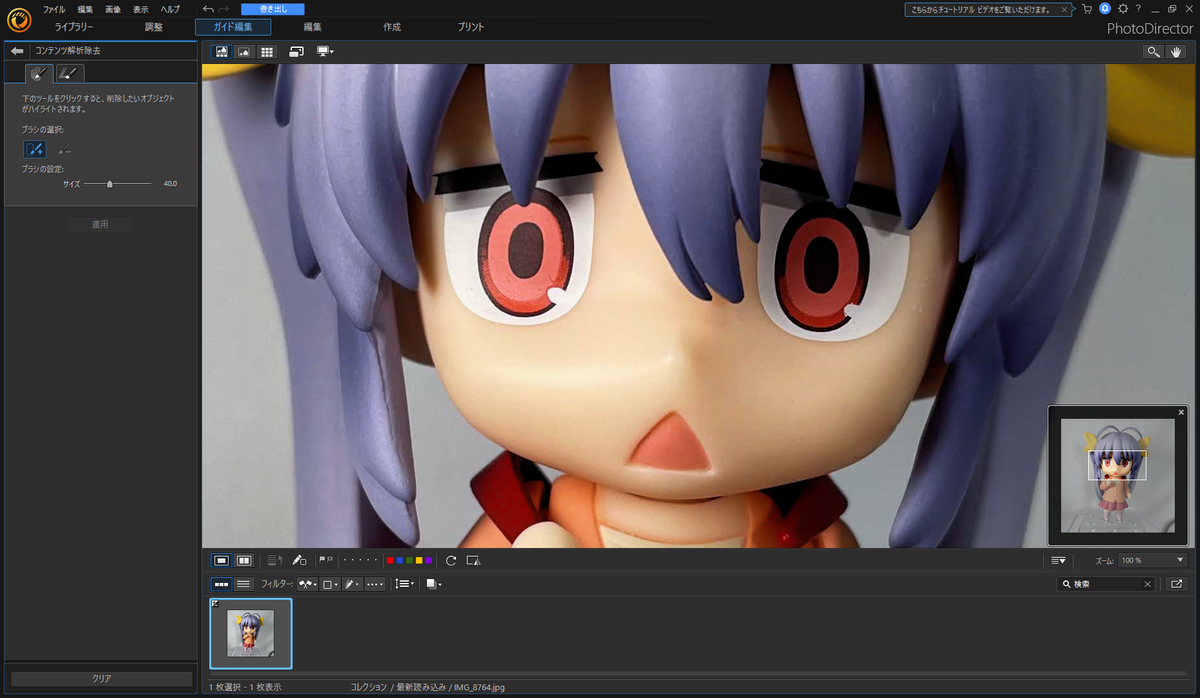
綺麗に冷や汗がなくなりました。
これは素晴らしいです。

ライブラリーに戻って画像の上で右クリックして、画像の書き出しを選択します。
試用版はロゴマークが出るみたいです。
一連の過程終えましたが動作が重たいです。
Luminar Neoよりも重たいです。
SILKYPIX by 市川ソフトラボラトリー
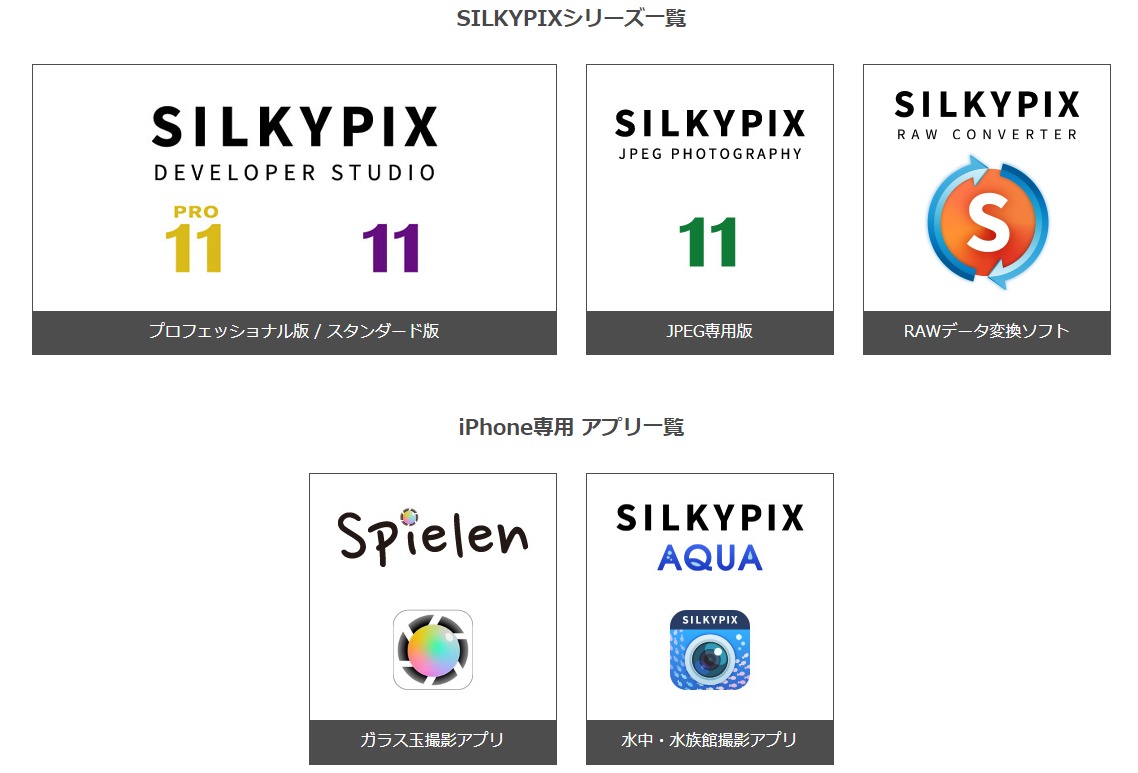
スタンダード版は13200円、プロ版22000円、JPEG版3850円、全て買い切りです。
キャンペーン等で価格が変動するので必ずお確かめください。
JPEG版入出力データがJEPGしか扱えないみたいです。
スマホでしか撮らない自分はこちらで十分です。
デジタルカメラを使っている方はスタンダード版以上が良さそうです。
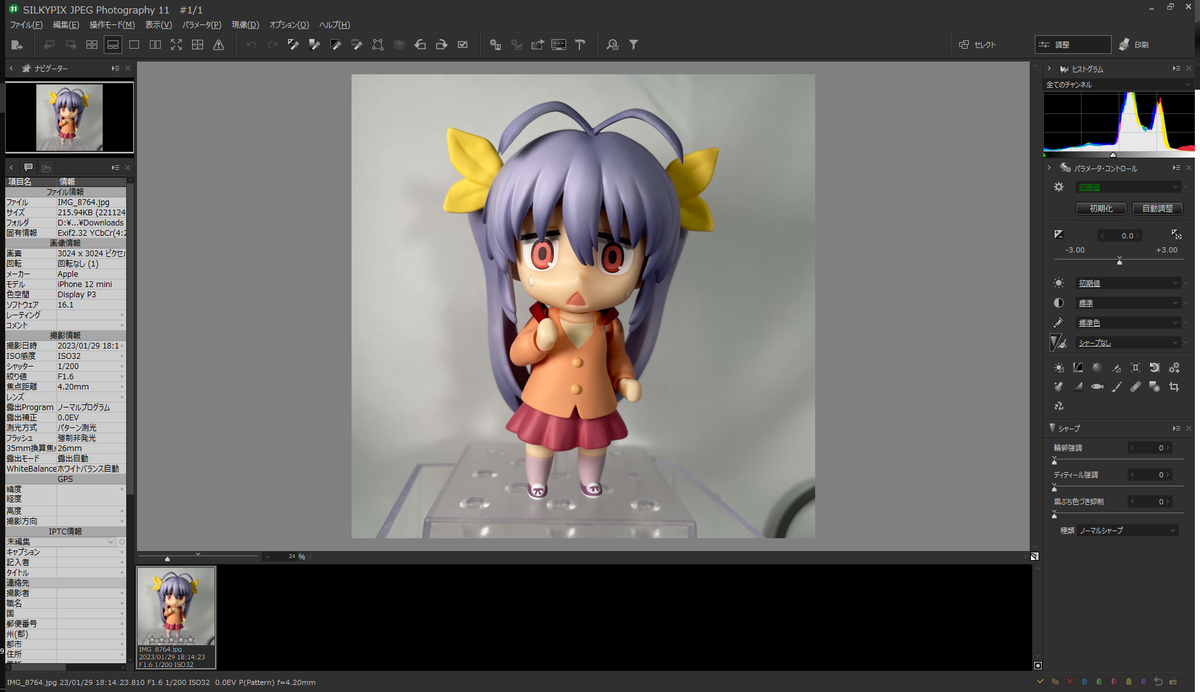
ソフト起動するとメイン画面が現れます。
どうやらライブラリ等が分かれているわけではなくペイントソフトのようにメイン画面しかないようです。
こちらもファイルやフォルダをドラッグ&ドロップでも画像を追加できます。
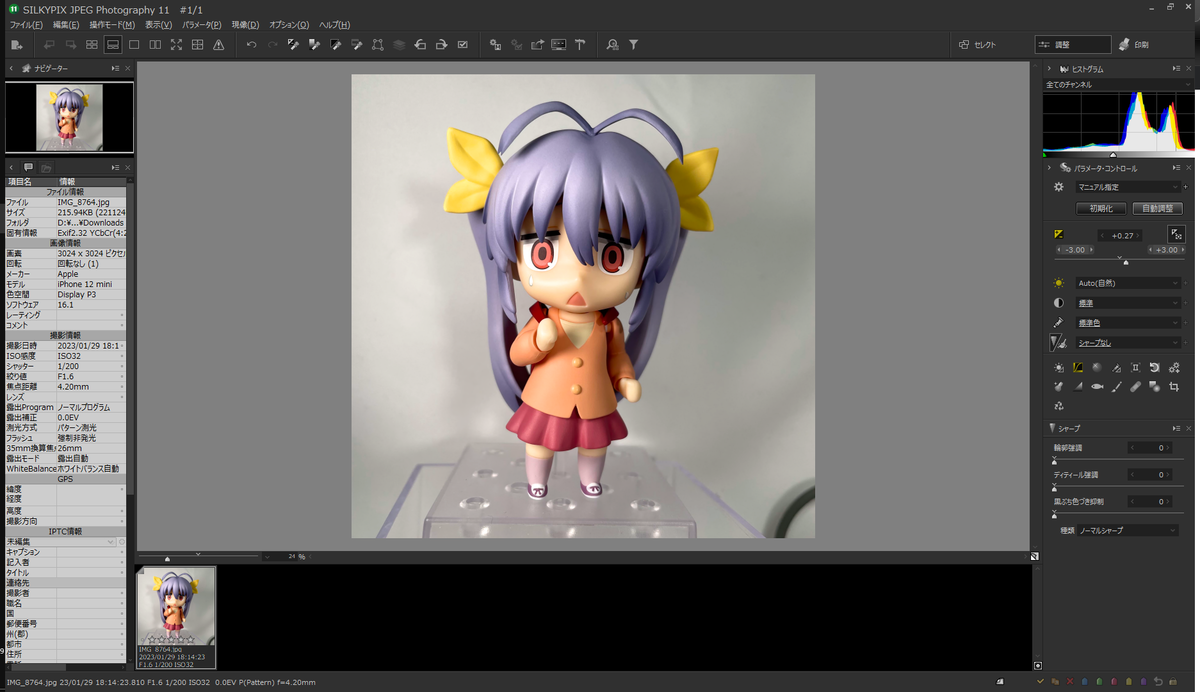
右上の自動調整ボタンを押すと補正がが完了します。
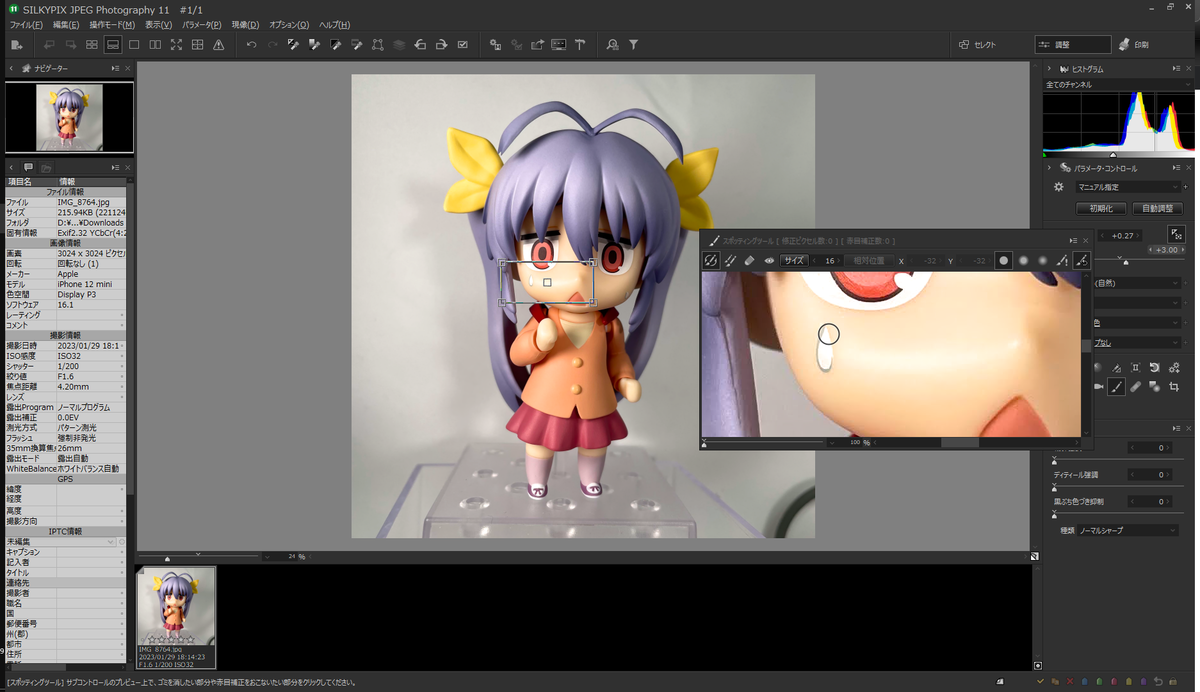
次にゴミ取りです。
スポッティングツールのアイコンを選択します。
あとは除去したい部分をポチポチクリックしていきます。
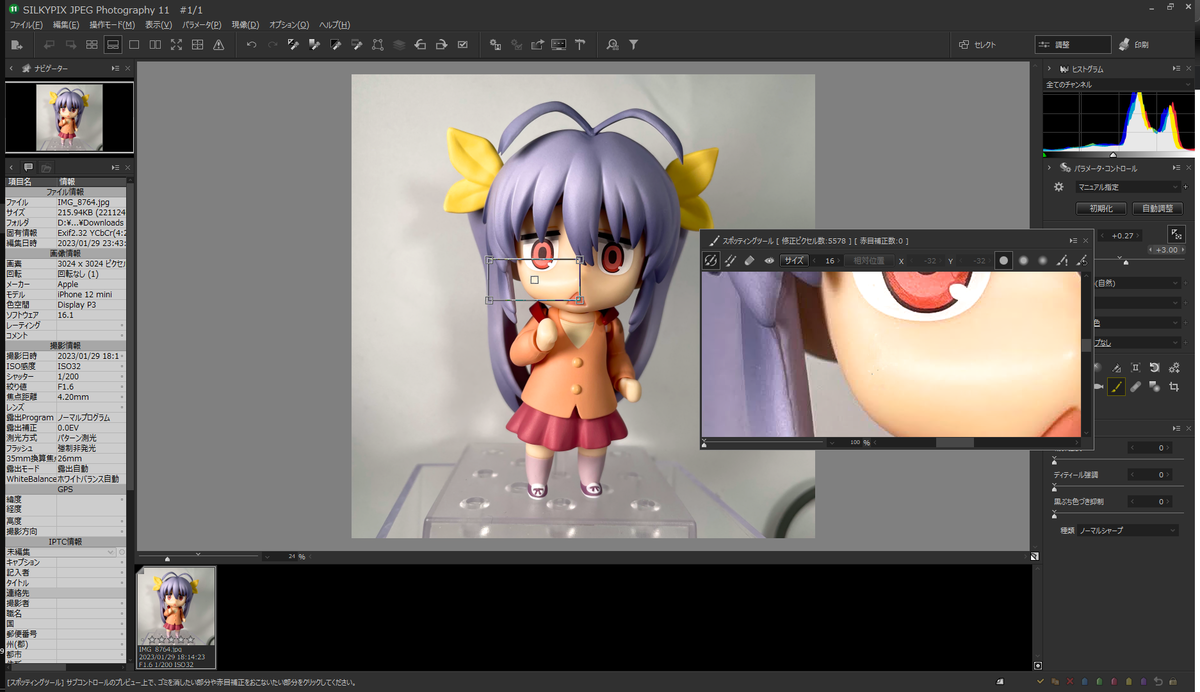
綺麗に消えました。

書き出しはSILKYPIXのファイル書き出しは現像という名称です。
SILKYPIXはこれで終わりです。
動作が重いとは思いませんでした。
直感的に操作できました。
Lightroom by Adobe
もちろん有名なアドビも試そうと思いましたが…

体験版の段階でこの画面が出てきて止めてしまいました。
画像比較
元画像

iPhoneで撮った元データです。
Luminar Neo

PhotoDirector

こちらは自動調整ではありません。
初心者が手動で調整すると、こうなってしまいます。

感想
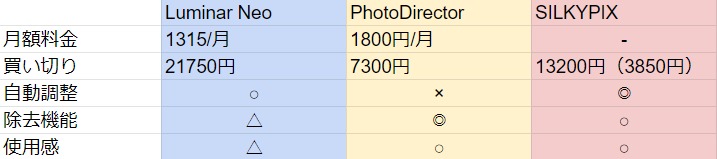
PhotoDirectorの除去機能は優秀で他にも機能はたくさんありましたが、動作が重くストレスが溜まります。
また、自動調整が無いので購入は見送ります。※もし、見落としていた場合は教えてください。
次にLuminar Neoですが、除去機能がイマイチでした。
上手くできずに何度もやり直しをしました。
画像全体のホコリ取りは良かったです。
プリセット名の意味がわからず直感的に操作できないです。
人物や風景の写真にはいいのかもしれません。
SILKYPIXが今回触ったソフトで1番使いやすかったです。
UIが分かりやすく、Windowsのペイントソフトのように操作できます。
一番早く作業が終わりました。
悪かった点は除去する際はポチポチと何度もクリックしないと消せません。
データの書き出しが現像という名称でよく分かりませんでした。
SILKYPIXのJPEG版はスマホ撮影には必要十分で、価格も安いので購入します。
触れていく度に他の機能も使いこなせると思います。
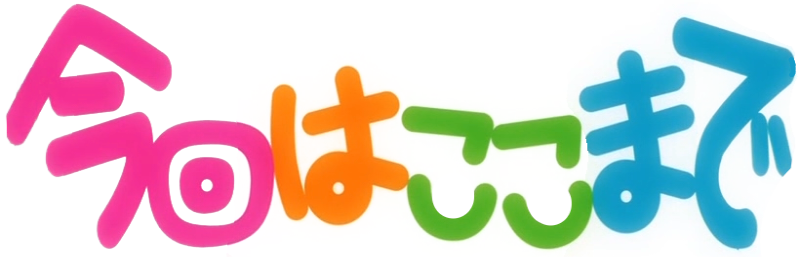
今後デジカメを買うことがあればSILKYPIXのスタンダード版を検討したいと思います。